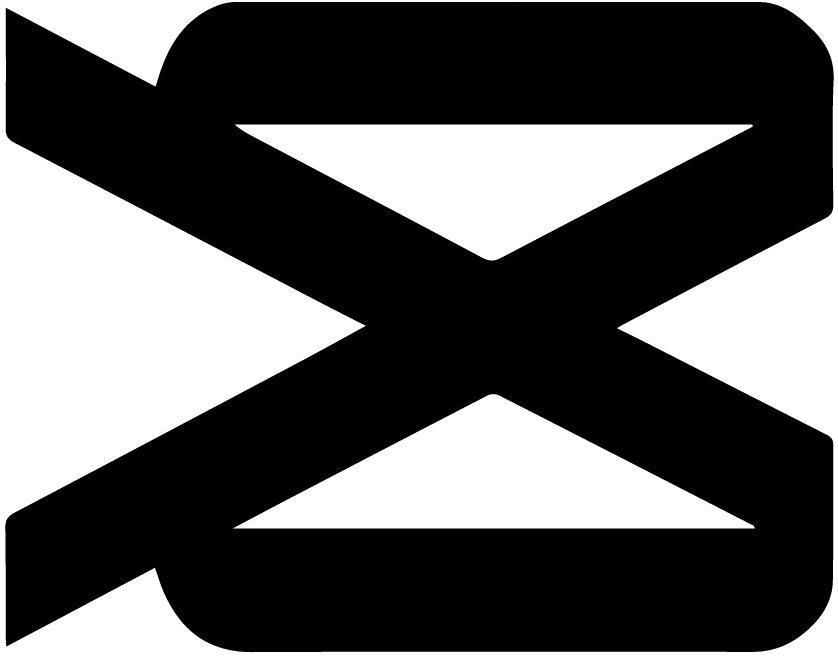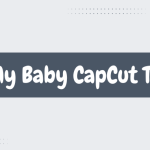If you’re looking to add subtitles to your videos using CapCut, you’re in luck! CapCut is a popular video editing app that allows you to create stunning videos with various effects and features. Adding subtitles to your videos can greatly enhance their accessibility and appeal, ensuring that your message reaches a wider audience. In this article, we’ll guide you through the process of adding subtitles in CapCut, step by step.
Also Check: Baby I Like Your Style CapCut Template
How to Add Subtitles in CapCut?
Step 1: Download and Install CapCut
Before you can start adding subtitles to your videos, you’ll need to download and install CapCut on your mobile device. CapCut is available for both Android and iOS, and you can find it in the respective app stores. Once you’ve downloaded and installed the app, you’re ready to move on to the next step.
Step 2: Import Your Video into CapCut
Open CapCut on your device and tap on the “+” button to import the video you want to add subtitles to. You can choose a video from your device’s gallery or capture a new video using CapCut’s built-in camera. Once you’ve selected your video, tap on the “Done” button to proceed.
Step 3: Create a New Text Layer
To add subtitles to your video, you’ll need to create a new text layer in CapCut. Tap on the “Layers” icon at the bottom of the screen, then select the “Text” option. This will open a text editor where you can enter the subtitle text.
Step 4: Customize Your Subtitles
CapCut offers various customization options for your subtitles. You can choose from different fonts, sizes, colors, and styles to make your subtitles visually appealing and easy to read. Experiment with different options until you find the perfect look for your subtitles.
Step 5: Position and Timing
Once you’ve entered your subtitle text and customized its appearance, it’s time to position it on the screen and set its timing. CapCut allows you to drag and resize the text box to place it anywhere on the screen. You can also adjust the duration of each subtitle to ensure that it appears and disappears at the desired moments in your video.
Step 6: Add Multiple Subtitles
If your video requires multiple subtitles, such as translations or captions for different speakers, you can easily add them in CapCut. Simply create a new text layer for each subtitle, customize it accordingly, and position it on the screen. CapCut allows you to have multiple text layers active simultaneously, ensuring that all your subtitles appear as intended.
Step 7: Preview and Fine-Tune
Once you’ve added your subtitles, take a moment to preview your video and make any necessary adjustments. Play the video and ensure that the subtitles are properly synchronized with the audio and appear at the right moments. If you need to make any changes, you can go back and edit the text, positioning, or timing of the subtitles.
Step 8: Export Your Video
Once you’re satisfied with the subtitles in your video, it’s time to export it. Tap on the “Export” button in CapCut, and choose the desired video quality and format. CapCut will process your video with the added subtitles, and you’ll be able to save it to your device or share it directly on social media platforms.
Also Check: DJ Full Beats CapCut Template
Conclusion
Adding subtitles to your videos using CapCut is a straightforward process that can greatly enhance the accessibility and impact of your content. With CapCut’s intuitive interface and powerful editing features, you can create professional-looking subtitles that captivate your audience. Whether you’re making videos for personal enjoyment or creating content for a wider audience, subtitles can make a significant difference in reaching and engaging viewers. So, give it a try and start adding subtitles to your videos with CapCut today!